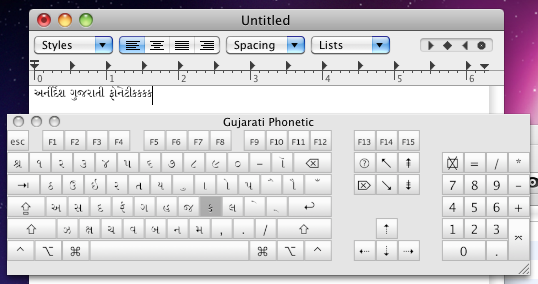1. Install Gujarati and Hindi Font
First, we need to install the Gujarati font in Mac, which is not installed by default. These instructions are for Snow Leopard so your instructions might vary slightly depending on your version.
a) Insert your Mac OS X installation CD or DVD and click on Optional Installs.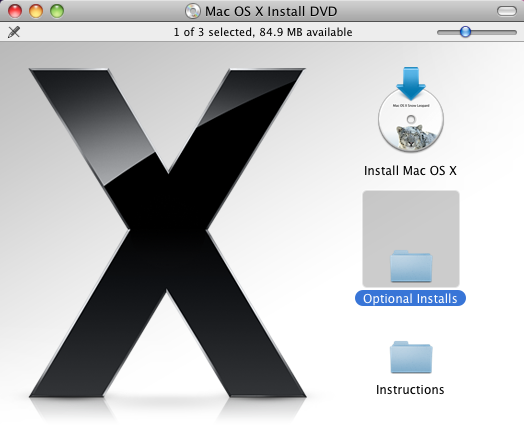
b) Double-click Optional Installs.mpkg to execute the installer.
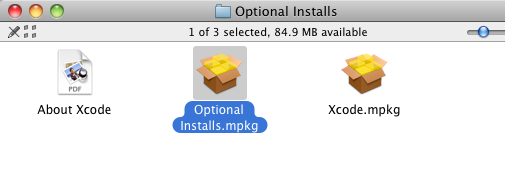
c) Select the destination where you'll be installing and click continue.
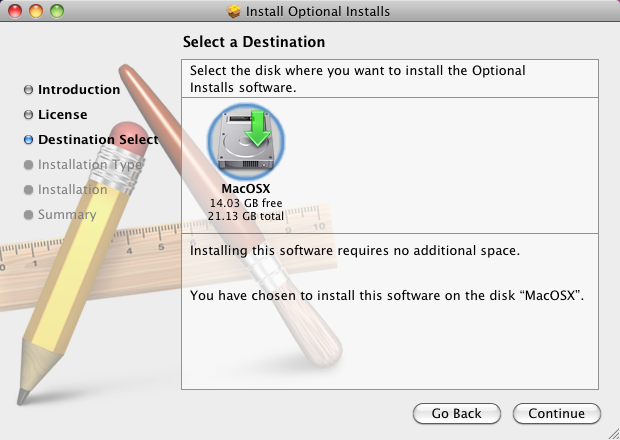
d) Check Additional Fonts and click continue to install. This will install Gujarati font and the Devanagari font.
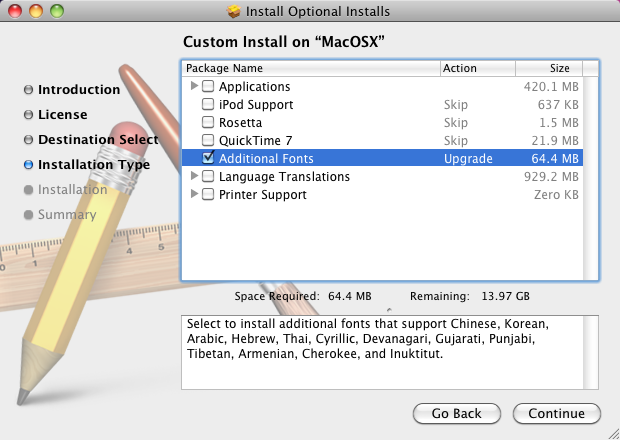
2. Download and Install the Gujarati and Hindi Phonetic Keyboard Layout
a) Download the file Gujarati-Phonetic-Mac.zip (or Hindi-Phonetic-Mac.zip), which contains the phonetic mapping, from my downloads page: Downloads.b) Unzip the files on your desktop or wherever you choose and you'll get 1 file called Gujarati-Phonetic.keylayout (or Hindi-Phonetic.keylayout). Mac may actually uncompress the files automatically for you in your download folder if you use Safari to download it.
c) Copy the files to either /Library/Keyboard Layouts or ~/Library/Keyboard Layouts folder.
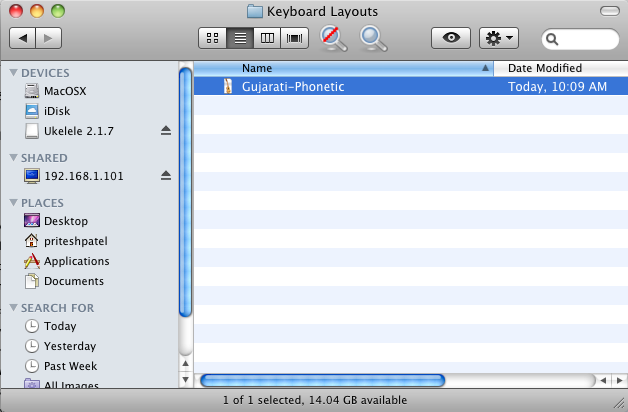
3. Add the Layouts to Your Input Methods
a) Lastly, you need to enable the layouts so you can select them from the status bar. Go to system preferences.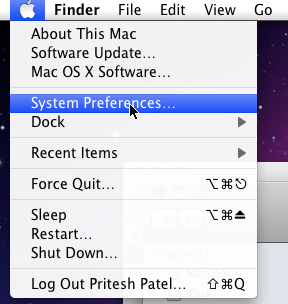
b) Open Language & Text.
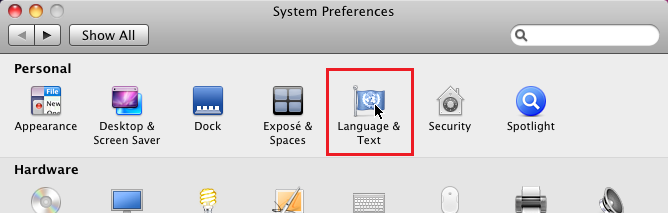
c) Click on the Input Sources tab, then select Gujarati Phonetic and Hindi Phonetic keyboard layouts from the input methods selection. Once you select them, these layouts will be available from the input selection icon in the status bar at the top-right, as shown in Step 4.
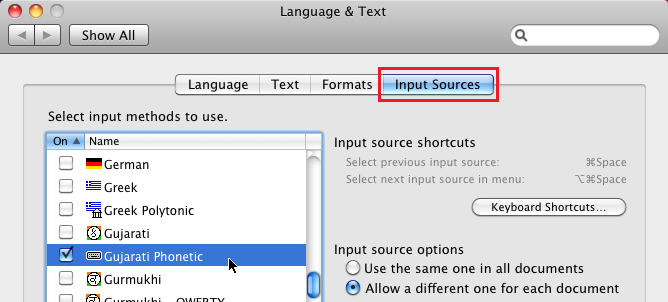
4. Select the Layout to Start Typing
a) To start typing, click on the keyboard icon in the status bar to show your selected keyboard layouts.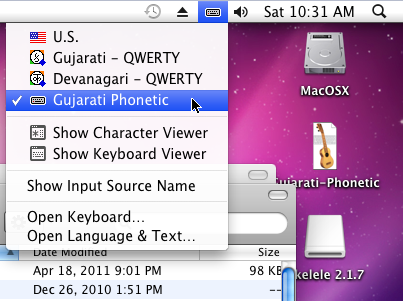
b) If you ever forget how the keyboard is mapped, select Show Keyboard Viewer and you will get an onscreen keyboard. You can also click on this keyboard to type.
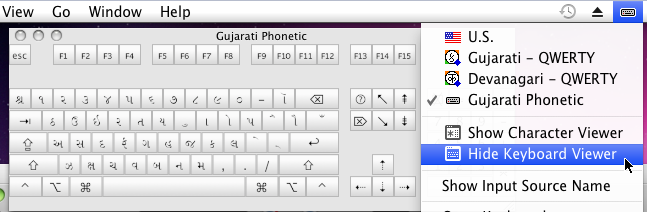
c) And here is a screenshot of Gujarati being typed in the native text editor application.