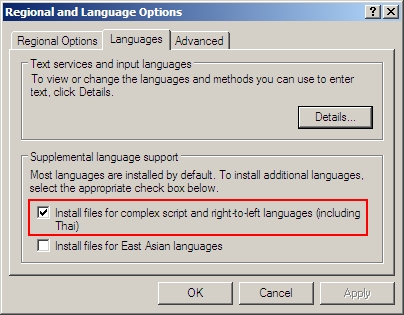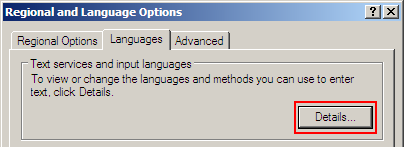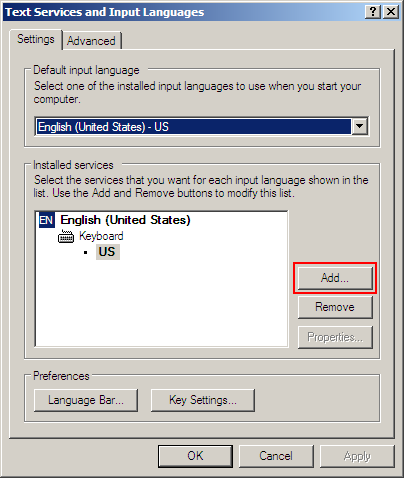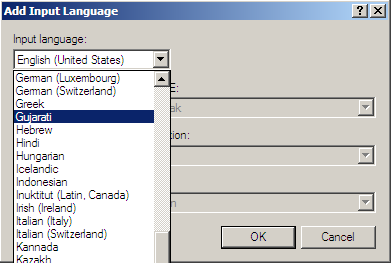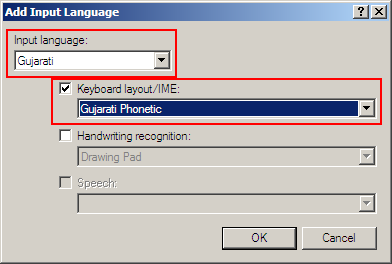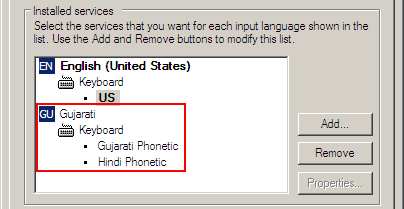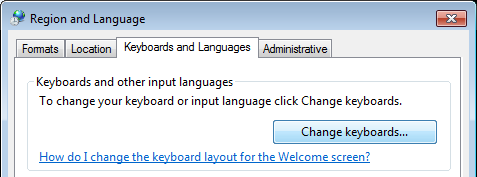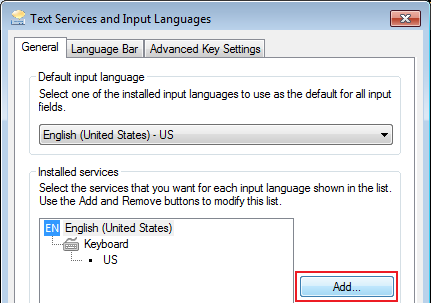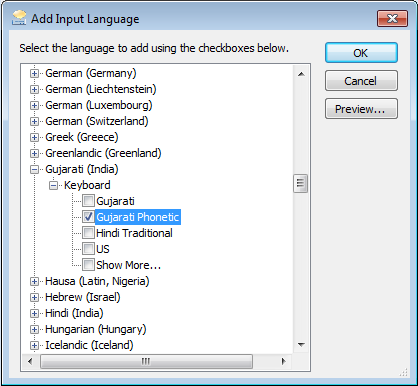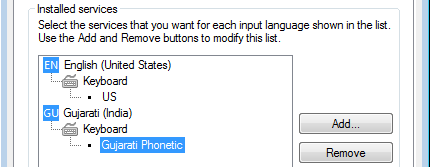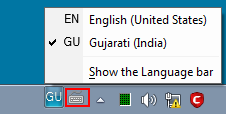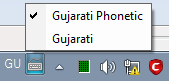Installation of Gujarati Language Support in Windows
ગુજરાતીમાં આ વેબ પેજ વાંચવા માટે અહિયાં ક્લિક કરો.
In order to use my customized Gujarati Phonetic keyboard layout covered earlier or even the default keyboard layout, you must add Gujarati as one of the input languages. (Actually, if you want to type with Unicode fonts-not just the Gujarati Phonetic keyboard, Gujarati language support is necessary.) This can be done from Control Panel in XP, Vista and 7. Windows XP may ask for your Windows XP Installation CD. Once you add Gujarati, then you can install my custom keyboard layout, then add the layout to your keyboards.
In Windows XP, you will need to install support for Indic languages first, then add Gujarati as an input language. In Windows Vista and 7, it is installed by default.
Skip to Adding Gujarati as an Input Language in Vista and 7
- First, go to Control Panel and open Regional and Language Options.

- In the Languages tab under Supplemental language support, check the box for Install files for complex script and right-to-left languages (including Thai). You will get a dialog box that will say you're about to install some languages and will require 10 MB of disk space. Indic languages should be part of that list. After you click okay, XP will install the necessary files and may ask you to insert your XP installation CD.
You will have to restart the system after it's finished.
Note that you do not have to check Install files for East Asian languages, which will tax your system 230 MB.
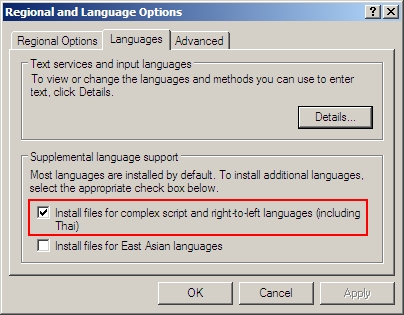
FYI: The following list contains the files that are needed for a successful install. If you do not have the original XP installation CD, you might be able to grab these files from another computer.
- Once the system has restarted, go back to the Languages tab and click on Details button under Text services and input languages.
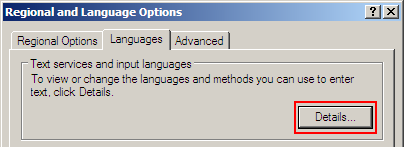
- Click on Add button. You will get a dialog box for adding an input language..
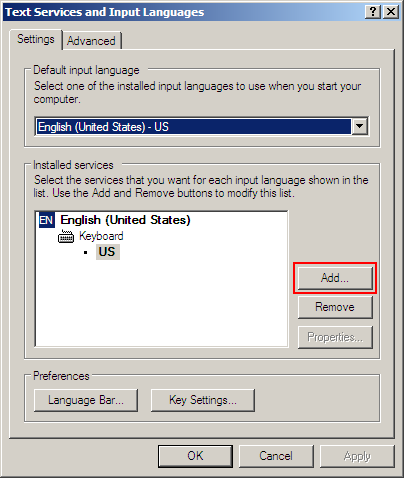
- This dialog box may look different from the one in the screenshot. But you just need to choose Gujarati from the Input language in the list. Each language can have several keyboard layouts. You can add as many as you want. They are listed under Keyboard layout/IME.
If you have already installed the Gujarati Phonetic keyboard layout, it will show in the list here. If it does not, follow the instructions below to install it now and then come back to this step. You may also choose the default keyboard layout.
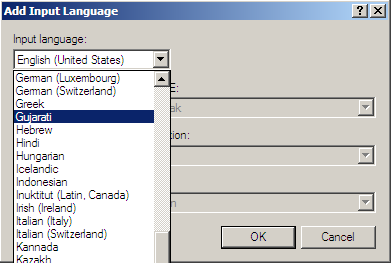
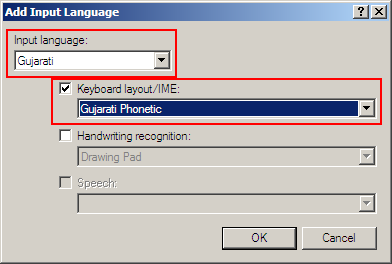
- Once you choose your keyboard layouts, they will be listed in the previous Window.
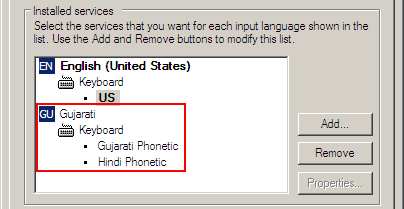
The steps are similar in Windows Vista and Windows 7. All keyboards should be installed in Vista and 7; we just need to add Gujarati to our input languages.
- First, go to Regional and Language Options in Vista or Region and Language in Windows 7..

- Click on Change keyboards.... We won't be changing keyboards; we'll be adding one..
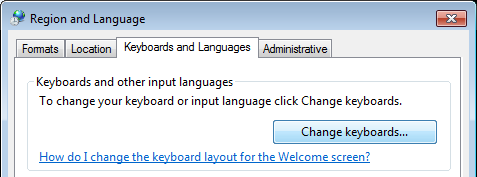
- Next, click on Add.
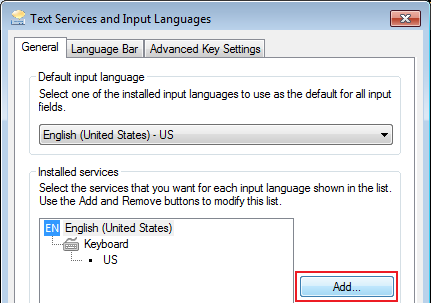
- Find Gujarati in the list and check the keyboards you want to add. The default keyboard layout is called Gujarati. If you installed my customized layout (steps below), it will be called Gujarati Phonetic. You can add both keyboards if you wish..
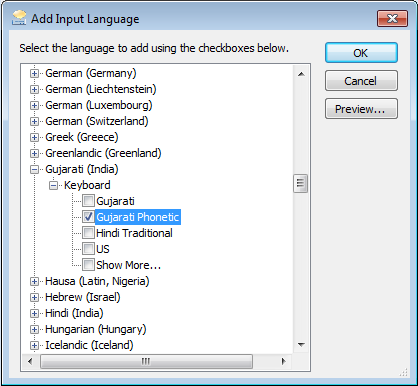
- After adding the keyboards you selected, you should see them in the previous windows..
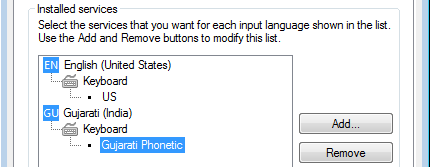
In Windows Vista and Windows 7, you can simply download the setup file to install the Gujarati Phonetic keyboard layout. In Windows XP, you need to install Gujarati as an input language by following steps 1 and 2 above first, then you can install my Gujarati Phonetic layout by following the instructions below.
- Download the installation program from the download page: Downloads.
- Use Winzip or Winrar to extract the files to a folder.
- Run setup.exe to install. Vista and 7 will require you to click okay on the UAC prompt to install.
- Go to Region and Language Options as shown above and select the Gujarati Phonetic keyboard layout.
Once you have added Gujarati keyboard layout in XP, Vista, or 7, it is available to you when needed by using the Alt+Shift keys to toggle between the keyboards you have added. If you need a visual cue of the active input language, you can choose to display the language bar on the desktop or in the taskbar. You can toggle between the languages by clicking on the language bar buttons also. Note that you are not limited to just one keyboard layout for a language. You can choose to keep the default keyboard and add my Gujarati Phonetic keyboard layout as well. The Gujarati IME program discussed in the transliteration section also adds its keyboard layout here.
You may also want to consider adding shortcut keys to switch between the English and Gujarati keyboards. This setting is found in the Text Services and Input Languages window and under the Advanced Key Settings tab. You can set specific key combinations, of the form Ctrl+X, to switch to a language quickly. The default keys to cycle the input languages can be changed here also. The screenshots below show the language bar on the desktop and the taskbar with the default keyboard layout called "Gujarati" and my custom layout called "Gujarati Phonetic."
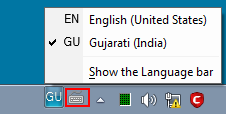
|
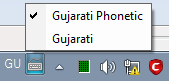
|
| When docked in the taskbar, the language bar shows the language code for the language currently selected: EN for English and GU for Gujarati. When there are multiple keyboards selected by the user, a keyboard icon will show next to the language code.
|
Clicking on the keyboard icon shows the keyboards for that language. I've included the default "Gujarati" keyboard and my "Gujarati Phonetic" keyboard.
|
If you aren't successful, note the following:
- You need to log on as an Administrator to install languages in Windows XP. You'll need Administrative privileges for Windows Vista and 7.
- If you aren't able to add Gujarati as an input language in XP (it's missing or after installation, you still don't see it), verify that your install source is not an nLited version or any modified version. I was not able to install Gujarati input on an nLited version with all languages removed.
- Which version of Windows are you using? I have not tried it on XP Home, Vista Home Basic, and Windows 7 Starter editions. It works in XP Pro, Vista Home Premium, Vista Ultimate, and Windows Ultimate.
Thanks for visiting my site. I hope you learned something new here. I do wish to get some feedback from you about this site. Please submit any suggestions for improvement, questions, or requests.